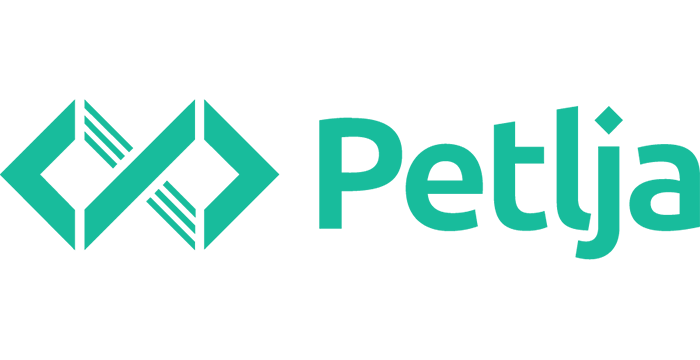Праћење рада ученика за различите материјале на Петљи¶
Да бисте користили ову функционалност, морате имати наставнички налог. Ако ваш налог није наставнички, погледајте овде како бисте добили наставнички налог.
Рад ученика можете пратити у делу Статистика. Потребно је да приликом креирања групе, група буде обележена као група за прикупљање статистике, што је аутоматски подешено ако креирате налоге на начин који је објашњен на овом линку. Ако групу креирате у пољу Групе, обележите квадратић Група за праћење статистике.
Да бисте пронашли појединачног ученика, потребно је да у пољу „Статистика” изаберете групу у којој се ученик налази.

Да бисте видели постигнуће ученика морате изабрати и курс у коме се налазе задаци на које је ученик покушао да одговори.

На крају, ако желите да видите постигнуће ученика у појединачној лекцији у оквиру неког курса, у последњем пољу одаберите ту лекцију.

Када све одаберете како је наведено, видећете постигнуће ученика на питалицама, задацима и интерактивним тестовима који постоје у оквиру појединих курсева. Ово нису исти тестови као они које наставник генерише. Ово су интерактивни тестови који постоје у оквиру појединих курсева.
Испод назива корисничког налога ученикa биће означено колико је ученик решио питалица, колико задатака, и колико питања на тесту у оквиру одређеног курса.
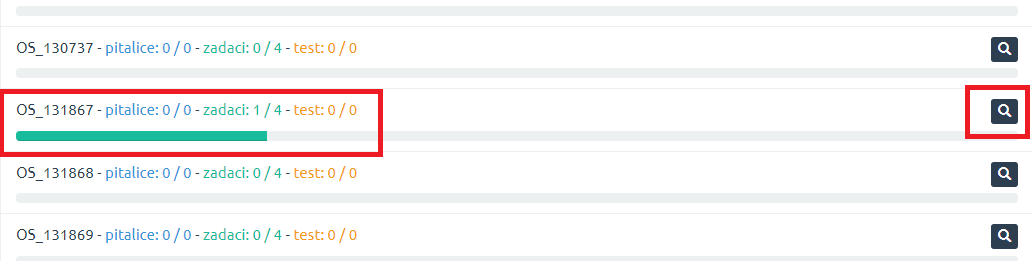
Кликом на сличицу лупе поред ученичког налога, моћи ћете да стекнете увид у то колико је задатака ученик покушао да реши, колико је решио успешно, а колико неуспешно. Ако је задатак решен успешно, поред назива задатка појавиће се штиклирани зелени знак. Ако је задатак неуспешно решен, или ако неки тест случајеви не враћају вредности које би требало да враћају, поред задатка ће се појавити црвени квадратић са белим иксићем у средини. Уколико ученик није покушао да реши задатак, поред имена задатка појавиће се жути минус. Када кликнете на око поред статуса, моћи ћете да видите за колико случајева код који је ученик послао ради (поред њих пише ОК), а за колико не (поред њих пише WA). Добићете и могућност да преузмете код који је ученик унео кликом на поље Преузми изворни код.
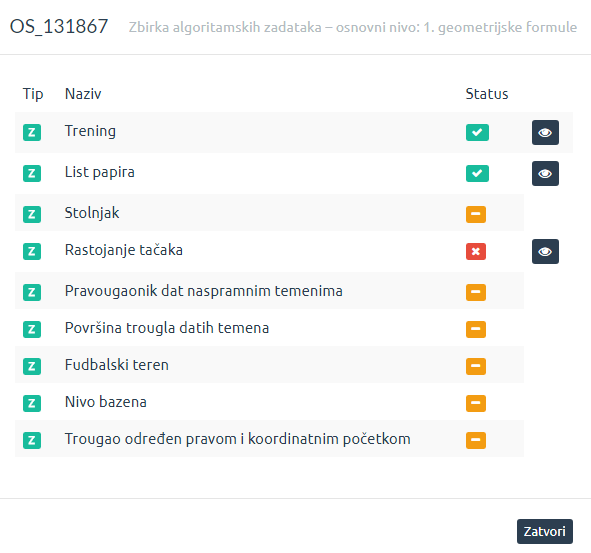
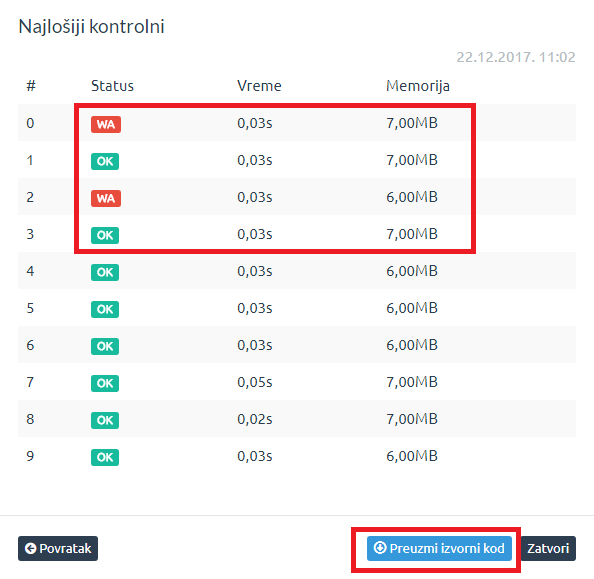
Ако вам је обележено поље Корисници, за сваког члана изабране групе видећете успех у одређеној лекцији унутар изабраног курса. Ако кликнете на поље Елементи, моћи ћете да за сваки задатак видите колико је корисника покушало и успело да га реши испод имена задатка.
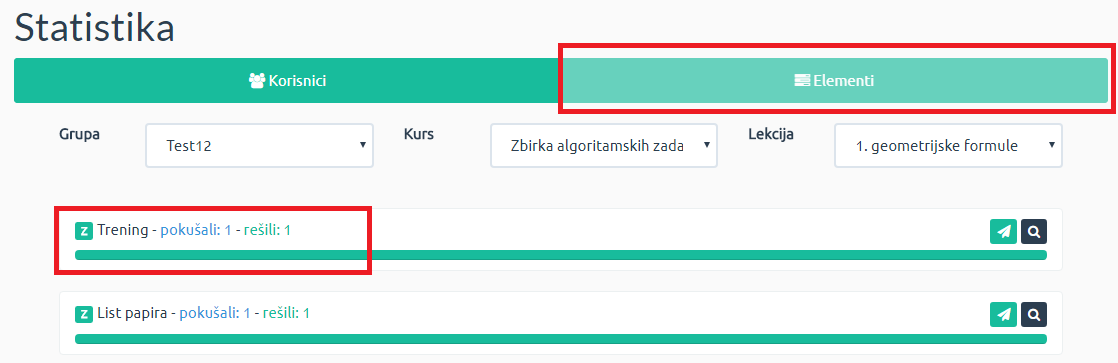
Кликом на сличицу лупе десно од имена задатка отварате прозор у коме се налазе подаци о томе са којих је налога успешно решен задатак, а са којих неуспешно – поред оних који су успешно решили појавиће се зелени штиклирани знак, а поред оних који нису црвени иксић. Кликом на авиончић од папира, приступићете страници Послата решења, на којој можете да за сваки налог стекнете увид када је код задатка послат, у ком језику је рађен и, како се код понашао у тест примерима. Кликом на сличицу лупе можете да видите какав тип проблема је ученик потенцијално имао (да ли је програм предуго радио, зауизмао превише меморије, давао погрешан излаз и сл.).
Могући резултати означени су следећим ознакама:
OK - излаз програма је једнак очекиваном
WA - wrong answer (излаз програма је различит од очекиваног)
TLE - time limit exceeded (програм је прекорачио временско ограничење)
CE - compilation error (неуспешно компајлирање)
MLE - memory limit exceeded (програм је прекорачио меморијско ограничење)
RTE - run-time error (програм није прекорачио ни време ни меморију али није успешно завршио, примери су деалоцирање null показивача, дељење нулом, уписивање у низ ван величине низа и слично)
NT - not tested (у неким задацима тестирање се прекида након првог примера на коме статус није ОК и у том случају остали примери нису тестирани и обележени су овим статусом)
Кликом на иконицу за преузимање која се налази десно од сличице лупе, можете да преузмете оригинални код који је ученик послао.
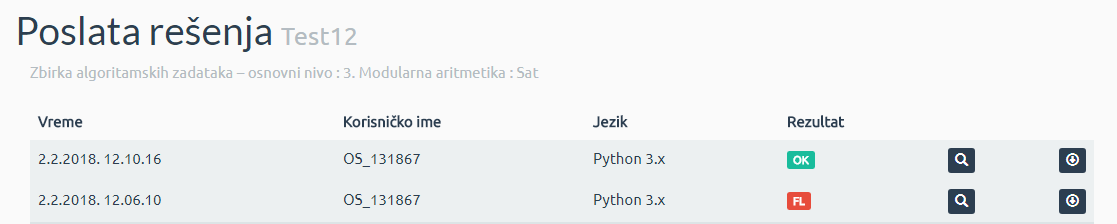
Имајте на уму да за неке питалице чије се решење верификује визуелно (рецимо код задатака у Пајгејму) нисмо у могућности да верификујемо тачност решења, већ рачунамо питалицу као урађену докле год је ученик послао код који се успешно извршава.